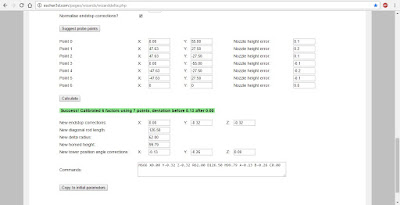Building the towers and assembling the frame:
 |
| Completed Proteus Delta frame |
For building the towers, the Emmett design calls for 1/2-inch electrical conduit which is fairly rigid on smaller sections, but over a 5-foot length it flexes almost 1/4-inch, more than enough for a motion wheel to slip and come loose, so I needed some method to fix the pipes together. Talking to David Bunch, the Emmett's designer, came up with the idea of gluing some printable spacers between the rods, so they functionally work as one unit and don't have room to flex away from each other.
 |
| 12 tower gluing spacers, with 400% vertical scaling, freshly printed |
I've used 5-minute epoxy to glue printed parts together before, it gives a very solid bond with PLA, so I got some that's rated for bonding metal and plastic with a precision applicator tip container, makes it much easier to handle.
 |
| 5-minute epoxy |
 |
| Jig bracket |
Obviously, holding 19 different pieces in place and aligned needs some sort of jig, and David was nice enough to design a simple clamp for keeping the tubes aligned. I printed about 18 of them and then drew some guide lines on an old 2x6 topped sawhorse and fastened 5 of them to the top, instant jig. One thing I'd do differently if I built a second jig, is to glue the brackets onto the sawhorse instead of using screws, because I ended up with a slight curve in my towers that I had to minimize by cutting them down to 4 feet overall.
 |
| Assembled jig with half of a tower clamped for gluing |
 |
| Clamp in use, 2 inch deck screws used as fasteners |
The process for using the jig is fairly straightforward, put two of the conduit sections in the jig, squaring the factory end, and then use the upper clamps to secure them. Then apply the epoxy to the blocks, placing them about 6-8 inches(15-20 cm) apart, then let things sit for about 15-20 minutes so the epoxy has a chance to set.
 |
| Closeup of tower half with tape measure for scale |
Next, remove the upper clamps, and apply epoxy to the exposed faces of the glue blocks. Put the upper tubes into place, it helps to have two people for this stage, then loosely mount the clamps, square the factory ends to each other, then tighten the clamps until things are just snug, it's very easy to snap a clamp if you over tighten things. Lastly, slide the end clamps on to keep things square, then leave to dry for 2-3 hours. Once dry, unclamp everything and repeat for the other two towers.
 |
| End Clamp |
 |
| Assembled tower drying |
 |
| Finished frame parts waiting for assembly |
After all the gluing is done, finial assembly is simply a matter of inserting the towers into the corners of the bottom triangle and then putting the upper triangle on top, you might need to use a hammer to 'persuade' things a bit, but after everything is square and leveled, just use some 8-32x0.75 inch or M3x25mm screws and nuts to clamp things down and it's finished. I added a piece of 3/4-inch plywood to the top and bottom for extra strength, rigidity, and so I'd have somewhere to mount the power supply. I fastened the plywood on using half clamp brackets for 3/4-inch electrical conduit, 3 on the top, 6 on the bottom, they just snap into place and one screw is all that's needed to hold things securely. I've also added some light diagonal strapping on 2 sides using a couple pieces of air duct strapping.
 |
| Nearly finished frame |
 |
| half clamp for 3/4-inch electrical conduit |
With the frame finished, next up is building the rod arms and assembling the slider/carriage units.